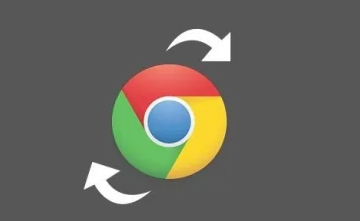
Mastering Google Chrome's Bookmark Manager
In today's digital age, the internet is a vast ocean of information. With countless websites vying for our attention, it's easy to feel overwhelmed, leading to chaos in our web browsing. One of the most effective tools to combat this chaos is Google Chrome's Bookmark Manager. This feature allows users to save, organize, and quickly access their favorite websites, ensuring a more streamlined online experience. In this article, we will explore the ins and outs of Chrome's Bookmark Manager, providing tips and tricks to help you master this invaluable tool.
Understanding the Basics
At its core, Chrome's Bookmark Manager is designed to help users keep track of their favorite URLs. By saving a bookmark, you can revisit a site with a single click, avoiding the tedious process of searching for it again. You can access the Bookmark Manager by clicking on the three dots in the top right corner of the Chrome window, navigating to "Bookmarks," and selecting "Bookmark Manager." Alternatively, you can simply press Ctrl + Shift + O (or Cmd + Shift + O on Mac) for quick access.
Organizing Your Bookmarks
One of the key features of the Bookmark Manager is the ability to organize your bookmarks into folders. This is particularly useful if you have numerous bookmarks across different categories. For example, you might create folders for work-related sites, personal interests, news sources, and research materials. To create a new folder, right-click in the Bookmark Manager and choose "Add new folder." You can then drag and drop bookmarks into the appropriate folders, making it easier to find what you need when you need it.
Renaming and Editing Bookmarks
Every bookmark you save can be edited further to enhance clarity and cohesion. If a bookmark's title is too lengthy or unclear, you can easily rename it. Simply right-click on the bookmark in the Bookmark Manager and select "Edit." This will allow you to change both the name and the URL, enabling you to maintain a tidy and intuitive collection of bookmarks.
Utilizing the Search Feature
As your collection of bookmarks grows, you might find it challenging to navigate through them all. Fortunately, the Bookmark Manager features a robust search function. Located at the top of the Bookmark Manager interface, the search box allows you to type keywords related to the bookmarks you are looking for. This feature dramatically speeds up the process of locating specific sites, perfect for anyone with an extensive library of favorites.
Syncing Your Bookmarks Across Devices
One of the significant advantages of using Google Chrome is its ability to sync bookmarks across multiple devices. By signing into your Google account, you can ensure that your bookmarks are accessible from any device where Chrome is installed. This means that whether you’re using your laptop, tablet, or smartphone, you’ll have instant access to your favorite websites. To enable syncing, go to "Settings," click on "You and Google," and turn on the "Sync" option. Make sure that the "Bookmarks" toggle is also enabled.
Adding Tags for Better Navigation
While folders are excellent for organizing bookmarks, adding tags can further enhance the structure of your collection. Tags operate like keywords, permitting you to categorize bookmarks based on different themes or topics. While Chrome does not explicitly offer a tagging system, you can integrate tags into your bookmark titles. For instance, a bookmark titled "Cooking: Delicious Pasta Recipes" can be easily found by searching "Cooking" or "Pasta" in the Bookmark Manager.
Common Mistakes to Avoid
As with any tool, there are common pitfalls that users encounter when managing their bookmarks. One of the most frequent mistakes is saving too many bookmarks without organization. A chaotic bookmark list can become counterproductive, nullifying the tool's convenience. Regularly revisiting and decluttering your bookmarks can help maintain an organized setup.
Another common error is neglecting to back up bookmarks. If Chrome is uninstalled or your computer faces an unexpected shutdown, you could potentially lose your entire collection. To avoid this, consider exporting your bookmarks regularly. This can be done through the Bookmark Manager by selecting “Organize” and then “Export bookmarks.” This creates an HTML file that you can save for future reference.
Final Thoughts
Mastering Google Chrome's Bookmark Manager is a straightforward yet powerful way to enhance your browsing experience. By effectively organizing, editing, and syncing your bookmarks, you can turn a cluttered web into a well-structured library of your favorite resources. Whether you’re a casual internet user or a digital professional, utilizing these features will undeniably save you time and help you navigate the web more efficiently. Take the time to explore and customize your Bookmark Manager today, and you’ll quickly discover how much more manageable your online experience can be.


 时间:2025-04-12
时间:2025-04-12







