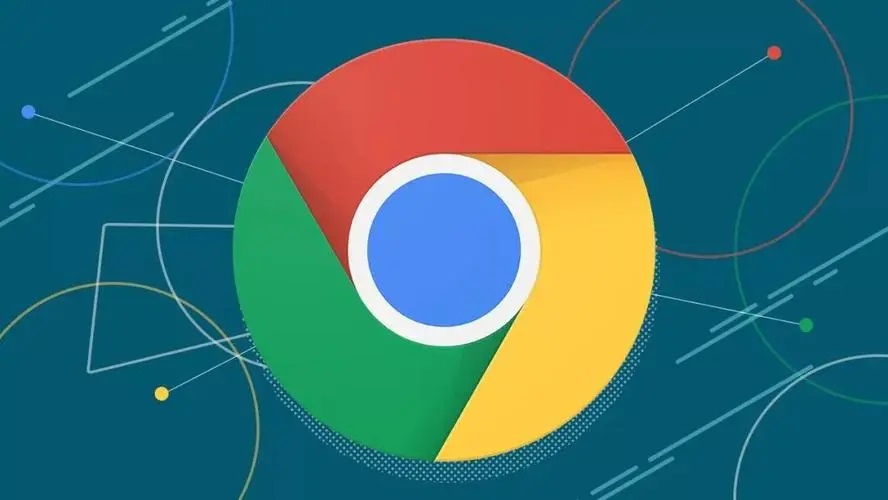
如何在谷歌浏览器中启用实验性功能
谷歌浏览器(Google Chrome)以其高速、安全和灵活的扩展功能而受到广泛欢迎。作为一款持续更新的浏览器,谷歌常常推出一些实验性功能,这些功能可能尚未在正式版本中全面推出,但可以为用户提供更丰富的浏览体验。通过启用这些实验性功能,用户可以提前体验新特性,测试帮助提高生产力的工具。本文将介绍如何在谷歌浏览器中启用实验性功能。
首先,需要注意的是,实验性功能由谷歌开发团队提供,虽然它们可以带来有趣的体验,但也可能存在不稳定性或未完善的漏洞。因此,在进行此类操作之前,用户应了解可能面临的风险,并在必要时备份重要数据。
步骤一:打开谷歌浏览器
确保你下载并安装了最新版本的谷歌浏览器,然后启动浏览器。
步骤二:访问实验性功能页面
在浏览器地址栏中,输入 `chrome://flags`,然后按下 Enter 键。这将打开谷歌浏览器的实验性功能页面。该页面列出了当前可以启用或禁用的所有实验性功能。
步骤三:浏览实验性功能
在实验性功能页面上,你会看到一个搜索框和一系列的功能选项。通过搜索框,你可以输入关键词来快速查找特定的实验性功能,这对于想要测试某项新特性的用户非常方便。
步骤四:启用实验性功能
找到您感兴趣的实验性功能后,右侧会有一个下拉菜单,默认状态为“默认”(Default)。点击这个菜单,你将看到几个选项,包括“启用”(Enabled)和“禁用”(Disabled)。选择“启用”来激活该功能。
步骤五:重启浏览器
为了使刚刚启用的实验性功能生效,你需要重启浏览器。在实验性功能页面的底部,你会看到一个提示,建议你重启浏览器。点击“重启”按钮,或者手动关闭并重新打开谷歌浏览器。
步骤六:测试新功能
浏览器重启后,刚刚启用的实验性功能会立即生效。你可以尝试使用这些新功能,观察它们是否符合你的需求,并体验其带来的新变化。
步骤七:随时禁用或修改设置
如果发现某个实验性功能不符合自己的需求或导致浏览器的不稳定,你可以随时返回 `chrome://flags` 页面,找到相应的功能,选择“禁用”或者将其恢复为“默认”状态,然后再一次重启浏览器,使更改生效。
总体而言,启用实验性功能是一种探索新技术、提高使用体验的重要方式。无论是为了测试新特性,还是希望借助一些工具提升工作效率,谷歌浏览器都为用户提供了一个开放的平台,允许他们在安全与风险之间找到适合自己需求的平衡。然而,用户在启用这些功能时仍需保持谨慎,仔细评估其可能带来的后果。希望通过以上步骤,您能够顺利启用并享受谷歌浏览器中的实验性功能。


 时间:2025-04-09
时间:2025-04-09







